- How To Reinstall Mac Os From Recovery
- Uninstall Application Mac Os X 10.6 8 Install
- Install Mac Os X 10.6 8
- Reinstalling Mountain Lion
Shut down your Mac, turn it on while holding down Command+R. Your Mac will boot into the recovery partition. If you’re using an older Mac (from 2010 or earlier), there’s a chance that you can’t use Recovery Mode. On those devices, hold “Option” while turning your computer on, then select the recovery partition instead. Just did a clean install of Snow Leopard 10.6.8 on an older Mac Mini in our family Apple Mac mini Core 2 Duo 1.83 Specs Mid-2007 ( MB138LL/A - Macmini2,1 - A1176 - 2108 ( Macmini2,1). I cannot install anything later than Snow Leopard on that (I'm pretty sure).
Upgrading from Mac OS X 10.7 (Lion)
How To Reinstall Mac Os From Recovery
Mac OS X 10.8 (Mountain Lion) is no longer available for purchasefrom the Mac App Store. If you have Mac OS X 10.7 (Lion), and yourcomputer meets the systemrequirements for OS X 10.11 (El Capitan), you can upgrade directlyto that version instead; see ARCHIVED: Install or upgrade OS X 10.11 (El Capitan)
Reinstalling Mountain Lion
Reinstalling while keeping files, applications, and settings
- Restart your computer, and immediately hold down
command-runtil the gray Apple logo appears. - If prompted, select your main language and then click the arrow.
- Click Reinstall OS X, and then Continue. Follow the instructions on the screen, and then choose your hard disk. Click Install, and enter your Apple ID information if prompted.
- When the installation is complete, select App Store... from the Apple menu, and install any available updates.
Reinstalling while erasing everything on your computer
Restart your computer, and immediately hold down
command-runtil the gray Apple logo appears.- If prompted, select your main language and then click the arrow.
- Click Disk Utility, and then Continue.
- In Disk Utility, from the left column, click your harddisk. Select the Erase tab.
- Next to 'Format:', make sure Mac OS Extended (Journaled)is selected. Next to 'Name:', give your disk a name.
- If you would like to securely erase your data, click SecurityOptions..., adjust the slider accordingly, and clickOK. When you're ready, click Erase..., andthen Erase again to erase your disk. When the processcompletes, quit Disk Utility.
- Click Reinstall OS X, and then Continue. Followthe instructions and then choose your hard disk. ClickInstall and enter your Apple ID information if prompted.Once the installation is complete, you'll be asked to enter basicinformation and have the option to transfer data from another computeror a backup.
- Select Software Update... from the Apple menu and installany available updates.
Start up from macOS Recovery
Determine whether you're using a Mac with Apple silicon, then follow the appropriate steps:
- Apple silicon: turn on your Mac and continue to press and hold the power button until you see the startup options window, which includes a gear icon labelled Options. Select Options, then click Continue.
- Intel processor: make sure your Mac has a connection to the Internet. Then turn on your Mac and press and hold Command (⌘)-R immediately until you see an Apple logo or another image.
If you're asked to select a user you know the password for, select the user, click Next and enter their administrator password.
Reinstall macOS
Select Reinstall macOS from the utilities window in macOS Recovery and then click Continue and follow the installer's instructions.
Follow these guidelines during installation:
- Allow installation to complete without putting your Mac to sleep or closing its lid. Your Mac may restart and show a progress bar several times, and the screen may be empty for minutes at a time.
- If the installer asks to unlock your disk, enter the password you use to log in to your Mac.
- If the installer can't see your disk or notifies you that it can't install macOS on your computer or volume, you may need to erase your disk first.
- If the installer is for a different version of macOS to what you expected, find out about other installation options, below.
- If the installer offers you the choice between installing on Macintosh HD or Macintosh HD – Data, choose Macintosh HD.
When the installation is complete, your Mac may restart to a setup assistant. If you're selling, trading in or giving away your Mac, press Command-Q to quit the assistant without completing setup. Then click Shut Down. When the new owner starts up the Mac, they can use their own information to complete the setup process.
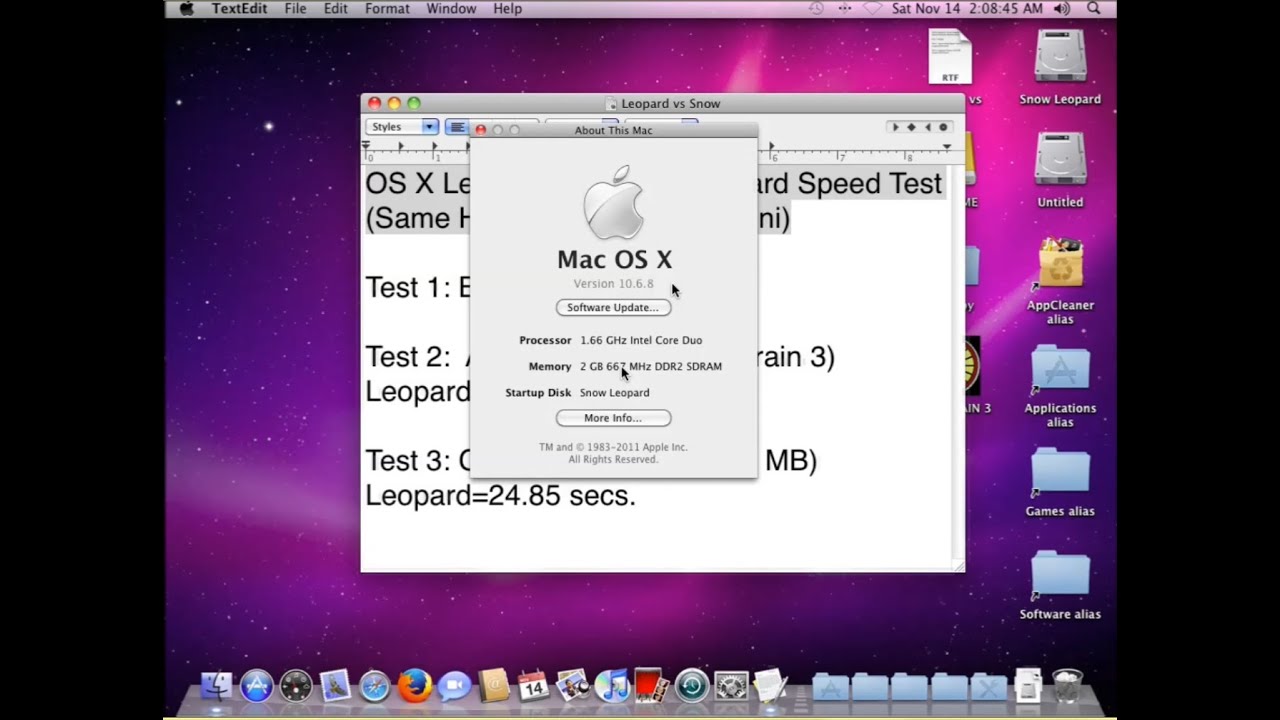
Other macOS installation options
By default, macOS Recovery installs the latest macOS that was previously installed on your Mac.* You can get other macOS versions using one of these methods:
Uninstall Application Mac Os X 10.6 8 Install
- On an Intel-based Mac, you can use Option-Command-R at startup to upgrade to the latest macOS that is compatible with your Mac. Exceptions:
- If macOS Sierra 10.12.4 or later was never previously installed, you will receive the macOS that came with your Mac, or the closest version still available.
- If your Mac has the Apple T2 Security Chip and you never installed a macOS update, you will receive the latest macOS that was installed on your Mac.
- On an Intel-based Mac that used macOS Sierra 10.12.4 or later previously, you can use Shift-Option-Command-R at startup to install the macOS that came with your Mac, or the closest version still available.
- Reinstall macOS from the App Store instead of using macOS Recovery. If you can't install the latest macOS, you may be able to install an earlier macOS.
- Create a bootable installerand then use it to install macOS on your Mac or another Mac.
Install Mac Os X 10.6 8
* If you've just had your Mac logic board replaced during a repair, macOS Recovery may only offer the latest macOS compatible with your Mac. If you erased your entire disk instead of just the startup volume on that disk, macOS Recovery may only offer the macOS that came with your Mac, or the closest version still available.
